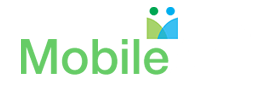Admin Support
Getting Started
1New Admin Panel Cheat Sheet
For all of these activities, you will first need to login to the admin portal. Once you are logged in, you can select from the menu items on the left and then 'Action' items from the header panel to perform any Admin management task
Find a Family
Go to the Directory Menu on the left. Click on Family Use the search bar on the top right to search by family name, email, address, firstname
Find a Student
Go to the Directory Menu on the left. Click on Students Use the search bar on the top right to search by student name or email
Edit a Family
Go to the Directory Menu on the left. Click on Family Use the search bar on the top right to search by family name, email, address, firstname Use the Pencil icon (if you don’t see it scroll to the right) and you will see it to edit the family. A popup with the family details will come up – you can edit the details and click on update button at the bottom of the page.
Edit a Student’s information
Go to the Directory Menu on the left. Click on Family Use the search bar on the top right to search by family name of the student. Use the Pencil icon (if you don’t see it scroll to the right) and you will see it to edit the family. A popup with the family details will come up – you can edit the details and click on update button at the bottom of the page. Note that you cannot edit students from the students page – you can only add/edit students from the family page
Check Membership Status
Go to the Directory Menu on the left. Click on Dues Payments and then Payments Search on the email or name Check the Payment Status. If the status us “Pending”, the person hasn’t paid yet. If the status is completed, the person has paid. You can also check the amount of donations and fees. If they have paid, you will see a row for your school if you are a school administrator. A district administrator can see a row for each school that they paid for. The Dues payment page show the status for faculty as well as parents
Check Signup and Login Status
Go to the Directory Menu on the left. Click on Users Search on the email or name Check the Status column and OTP Verified columns for their account status You can also check Password Created/Password Updated to see if they have created a password Check Last Login Date to see when someone logged in
Add a class
The MobileArq team adds classes if the district provides the data for upload to MobileArq before start of the school year. However, if you want to change the name of a class due to a teacher change, you can add a class using the Class menu option. If the class name needs to be reflected in the student profile, you need to change each student whose class name has changed.
Add a Department
A department needs to be setup for each class and department in the school. Every teacher and staff will need a department that pre-exists. So create all the departments in your school in advance of uploading or adding faculty/staff
Add a Faculty
Pre-requisite: Add the department of the faculty member if it doesn’t exist already Add the department. Add the Teacher’s email, website, full name, department to add a department
Find a Family
Go to the Directory Menu on the left. Click on Family Use the search bar on the top right to search by family name, email, address, firstname
Find a Student
Go to the Directory Menu on the left. Click on Students Use the search bar on the top right to search by student name or email
Edit a Family
Go to the Directory Menu on the left. Click on Family Use the search bar on the top right to search by family name, email, address, firstname Use the Pencil icon (if you don’t see it scroll to the right) and you will see it to edit the family. A popup with the family details will come up – you can edit the details and click on update button at the bottom of the page.
Edit a Student’s information
Go to the Directory Menu on the left. Click on Family Use the search bar on the top right to search by family name of the student. Use the Pencil icon (if you don’t see it scroll to the right) and you will see it to edit the family. A popup with the family details will come up – you can edit the details and click on update button at the bottom of the page. Note that you cannot edit students from the students page – you can only add/edit students from the family page
Check Membership Status
Go to the Directory Menu on the left. Click on Dues Payments and then Payments Search on the email or name Check the Payment Status. If the status us “Pending”, the person hasn’t paid yet. If the status is completed, the person has paid. You can also check the amount of donations and fees. If they have paid, you will see a row for your school if you are a school administrator. A district administrator can see a row for each school that they paid for. The Dues payment page show the status for faculty as well as parents
Check Signup and Login Status
Go to the Directory Menu on the left. Click on Users Search on the email or name Check the Status column and OTP Verified columns for their account status You can also check Password Created/Password Updated to see if they have created a password Check Last Login Date to see when someone logged in
Add a class
The MobileArq team adds classes if the district provides the data for upload to MobileArq before start of the school year. However, if you want to change the name of a class due to a teacher change, you can add a class using the Class menu option. If the class name needs to be reflected in the student profile, you need to change each student whose class name has changed.
Add a Department
A department needs to be setup for each class and department in the school. Every teacher and staff will need a department that pre-exists. So create all the departments in your school in advance of uploading or adding faculty/staff
Add a Faculty
Pre-requisite: Add the department of the faculty member if it doesn’t exist already Add the department. Add the Teacher’s email, website, full name, department to add a department
2How do I manage the faculty and staff in the directory?
3How do I manage the membership of parents and other members
1. Click the menu items, e.g., DIRECTORY, to reveal the embedded sub-menu
(displayed below)
2. Click the sub-menu items, e.g. VIEW, ADD and INCOMING PARENTS, to view a detailed description of their functions.
a. ‘VIEW’: Viewing and managing your membership
b. ‘ADD’: Adding new families/members to the directory
c. ‘INCOMING PARENTS’: Approving new families/members for entry into the directory
2. Click the sub-menu items, e.g. VIEW, ADD and INCOMING PARENTS, to view a detailed description of their functions.
a. ‘VIEW’: Viewing and managing your membership
b. ‘ADD’: Adding new families/members to the directory
c. ‘INCOMING PARENTS’: Approving new families/members for entry into the directory
4How do I manage the faculty and staff in the directory?
Look under the FACULTY/STAFF tab in the directory to see your options:
a. DEPARTMENTS -> Add/Delete/Edit
b. ADD DEPARTMENT -> Faculty and Staff
c. FACULTY & STAFF
d. ADD TEACHER
e. ADD STAFF
a. DEPARTMENTS -> Add/Delete/Edit
b. ADD DEPARTMENT -> Faculty and Staff
c. FACULTY & STAFF
d. ADD TEACHER
e. ADD STAFF
Online Stores
1Introduction to Online fundraising for Parent Organizations
E-COMMERCE: Online store for schools
The MobileArq eCommerce platform is a ready-to-go and easy-to-use online system; there is no set up required for the PTA. You can sell items such as school wear, pancake breakfasts or distribute lunch tickets and collect PTA dues all from one single site and in 3 easy steps.
Step 1: Setup an online storefront. Admin → eCommerce → Add Store.
For example, you can create or name your store as ‘Fall Fundraiser’.
Step 2: Add a product or an item for sale on this online storefront Admin → eCommerce → Add Product.
For example, you can set up a ‘Pancake Breakfast’, the purchase price of a ticket to attend this event and the number of tickets available.
Step 3: Assign this ‘Pancake Breakfast’ event (your fundraising product) to the ‘Fall Fundraiser’, the storefront you had created in Step 1. Admin → eCommerce → Assign Products to Store.
Set the dates when both the ‘product’ and ‘storefront’ are to be visible to your parent community. Upon their ‘activation’ the ‘pancake breakfast’ be seen and purchased online by the school community.
In three easy steps and within minutes, a PTA administrator can complete the task of putting up an item for sale online to its school community as part of the PTA fundraiser.
Just like the tickets for the ‘Pancake breakfast’, any other item can be placed on the online storefront in minutes and the parents can readily purchase these items from their mobile phones or desktops.
Items sold and money received is stored and tabulated and can be printed in form of reports to the administrator for accounting purposes.
The MobileArq eCommerce platform is a ready-to-go and easy-to-use online system; there is no set up required for the PTA. You can sell items such as school wear, pancake breakfasts or distribute lunch tickets and collect PTA dues all from one single site and in 3 easy steps.
Step 1: Setup an online storefront. Admin → eCommerce → Add Store.
For example, you can create or name your store as ‘Fall Fundraiser’.
Step 2: Add a product or an item for sale on this online storefront Admin → eCommerce → Add Product.
For example, you can set up a ‘Pancake Breakfast’, the purchase price of a ticket to attend this event and the number of tickets available.
Step 3: Assign this ‘Pancake Breakfast’ event (your fundraising product) to the ‘Fall Fundraiser’, the storefront you had created in Step 1. Admin → eCommerce → Assign Products to Store.
Set the dates when both the ‘product’ and ‘storefront’ are to be visible to your parent community. Upon their ‘activation’ the ‘pancake breakfast’ be seen and purchased online by the school community.
In three easy steps and within minutes, a PTA administrator can complete the task of putting up an item for sale online to its school community as part of the PTA fundraiser.
Just like the tickets for the ‘Pancake breakfast’, any other item can be placed on the online storefront in minutes and the parents can readily purchase these items from their mobile phones or desktops.
Items sold and money received is stored and tabulated and can be printed in form of reports to the administrator for accounting purposes.
2How do I connect the PTA PayPal account to the Mobile Directory?
Watch this video:
3How do I display products online for fundraising?
Watch this video:
4How can parents buy items from the school stores?
Watch this video:
5Sharing your fundraiser/Online store via email and social media?
The items on sale for your school fundraiser can also be seen and purchased by your relatives, friends and those outside of the school community. Simply generate an 'external link' for your storefront and then, share that link with those outside of the school community via email or social media.
Admin → eCommerce → Edit Store → Edit Store → Share (Select the icon for email or one of the social media)
Admin → eCommerce → Edit Store → Edit Store → Share (Select the icon for email or one of the social media)